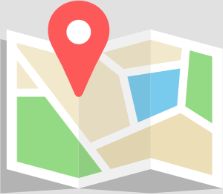- Handel
- Handel
- Produkty
- Produkty
- Produkty
- Forex
- Surowce
- Handel kontraktami CFD na złoto
- Inwestowanie w indeksy
- Handel kontraktami CFD na akcje
- Kryptowaluty
- CFD na papiery skarbowe
- Rachunki
- Rachunki
- Porównaj rachunki GO Markets
- Spready
- Wpłaty i wypłaty
- Otwórz rachunek
- Wypróbuj bezpłatną wersję demo
- Platformy i narzędzia
- Platformy i narzędzia
- Platformy
- Platformy
- Platformy
- MetaTrader 4
- MetaTrader 5
- Narzędzia handlowe
- Narzędzia handlowe
- Narzędzia handlowe w GO Markets
- VPS
- Pomoc
- Pomoc
- Około
- Około
- O GO Markets
- Nasze nagrody
- Klienci
- Klienci
- Skontaktuj się z nami
- Często zadawane pytania
- Quick support
- Godziny handlowania, na które mają wpływ dni wolne
- Dokumenty prawne
- Handel
- Handel
- Produkty
- Produkty
- Produkty
- Forex
- Surowce
- Handel kontraktami CFD na złoto
- Inwestowanie w indeksy
- Handel kontraktami CFD na akcje
- Kryptowaluty
- CFD na papiery skarbowe
- Rachunki
- Rachunki
- Porównaj rachunki GO Markets
- Spready
- Wpłaty i wypłaty
- Otwórz rachunek
- Wypróbuj bezpłatną wersję demo
- Platformy i narzędzia
- Platformy i narzędzia
- Platformy
- Platformy
- Platformy
- MetaTrader 4
- MetaTrader 5
- Narzędzia handlowe
- Narzędzia handlowe
- Narzędzia handlowe w GO Markets
- VPS
- Pomoc
- Pomoc
- Około
- Około
- O GO Markets
- Nasze nagrody
- Klienci
- Klienci
- Skontaktuj się z nami
- Często zadawane pytania
- Quick support
- Godziny handlowania, na które mają wpływ dni wolne
- Dokumenty prawne
- Home
- Quick Support
- Uruchom GO Markets QS Kliknij dwukrotnie aplikację „TeamViewQS”
- Zaakceptuj oświadczenie o odpowiedzialności Przeczytaj zastrzeżenie i kliknij „Akceptuj”.
- Podaj identyfikator i hasło Podaj „Identyfikator TeamViewer” i „Hasło” pracownikowi wsparcia GO Markets za każdym razem, gdy potrzebujesz pomocy.
- Nagrywanie ekranu (1)
- Dostępność
- Pełny dostęp do dysku
Quick Support
QuickSupport od GO Markets
Pobierz i zainstaluj aplikację pomocy zdalnej, aby pracownicy wsparcia GO Markets mogli udzielać Ci pomocy. Kompatybilny z większością systemów operacyjnych.
For Windows:
Zezwalaj na zdalny dostęp

Dla Maca:
Jak udzielić dostępu do TeamViewer na komputerze Mac
Podczas uruchamiania TeamViewer na komputerze Mac uruchomionym po raz pierwszy, możesz zobaczyć następujące okno dialogowe:
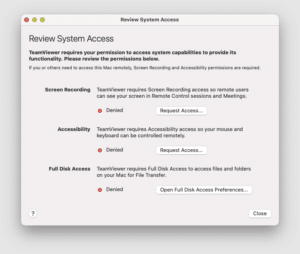

Możesz także otworzyć to okno dialogowe, klikając Pomoc –> Sprawdź dostęp do systemu.
Aby zdalnie sterować komputerem Mac, musisz wyrazić zgodę
Aby korzystać z przesyłania plików, musisz wyrazić zgodę na
(1) Zezwolenie na nagrywanie ekranu nie jest potrzebne w systemie macOS 10.14 Mojave.
Jak zezwolić na dostęp
Aby zezwolić na dostęp, kliknij każdy przycisk w oknie dialogowym. Spowoduje to przejście do odpowiedniego ustawienia w preferencjach dotyczących bezpieczeństwa i prywatności.
W tym przykładzie użyjemy ułatwień dostępu. Kliknij przycisk Poproś o dostęp… po prawej stronie opcji Dostępność.
W następnym oknie dialogowym kliknij Otwórz preferencje systemowe.
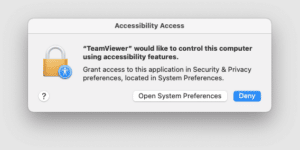
Spowoduje to przejście do sekcji Dostępność w preferencjach dotyczących bezpieczeństwa i prywatności:
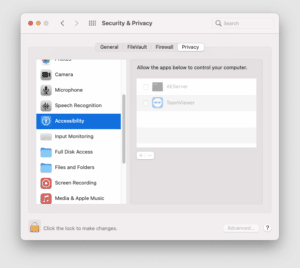
Może być konieczne kliknięcie ikony kłódki w lewym dolnym rogu, aby wprowadzić zmiany. Możesz zostać poproszony o wprowadzenie poświadczeń konta administratora, aby kontynuować.
Zaznacz pole obok TeamViewer, aby przyznać dostęp:
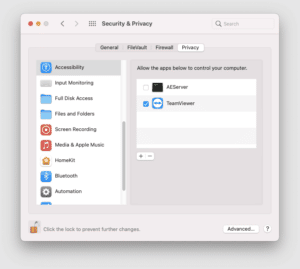
Uwaga: jeśli widzisz aplikację na liście zatytułowaną TeamViewer_Desktop, zaznacz również to pole.
Wróć do TeamViewer i powtórz ten sam proces dla innych uprawnień.
Po zakończeniu możesz ponownie kliknąć kłódkę w lewym dolnym rogu, aby zapobiec dalszym zmianom.
Następnym razem, gdy będziesz chciał otrzymać połączenie przychodzące za pomocą TeamViewer, osoba łącząca się z Twoim komputerem Mac będzie mogła zobaczyć Twoje urządzenie i sterować nim.
Status uprawnień można sprawdzić w Pomoc -> Sprawdź dostęp do systemu w dowolnym momencie.
Służymy pomocą
Zadzwoń pod numer +357 25023910 lub wyślij e-mail na adres support@gomarkets.euaby porozmawiać o otwarciu rachunku handlowego.
Możesz kontaktować się z nami godziny na dobę, 7 dni w tygodniu w przypadku wszelkich potrzeb handlowych.
Korzystamy z różnych plików cookie, aby zapewnić jak najlepsze wrażenia z przeglądania. Kontynuując korzystanie z tej witryny, zgadzasz się na używanie przez nas plików cookie. Możesz zobaczyć nasze Polityka plików cookie tutaj.Manage consentPrivacy Overview
This website uses cookies to improve your experience while you navigate through the website. Out of these, the cookies that are categorized as necessary are stored on your browser as they are essential for the working of basic functionalities of the website. We also use third-party cookies that help us analyze and understand how you use this website. These cookies will be stored in your browser only with your consent. You also have the option to opt-out of these cookies. But opting out of some of these cookies may affect your browsing experience.Please share your location to continue.
Check our help guide for more info.